Что такое FTP и как его настроить?
Здравствуйте, дорогой друг!
Рада, что Вы хотите посмотреть новую информацию на моем блоге. Если Вас интересуют программы, то сегодня расскажу об использовании FTP-менеджера FileZilla.
На прошлом уроке мы создавали карту сайта, теперь пришло время узнать, Что такое FTP и как его настроить?
Любому владельцу блога или сайта рано или поздно приходится столкнуться с проблемой загрузки нужных файлов, документов, изображений на свой сайт, необходимостью изменения прав доступа для каталогов и т. п.
Обычно хостер предлагает несколько вариантов выполнения этих, на первый взгляд простых, действий, среди которых Вы можете услышать ранее неизвестные слова, типа «FTP».
Что такое FTP-сервер и FTP-клиент?
Прежде всего, разберемся с самим термином. FTP – сокращенно от английского «File Transfer Protocol», переводится как «протокол передачи файлов».
Предназначен он исключительно для передачи файлов через Интернет.
Данные файлы хранятся на компьютерах, которые называются FTP-серверами.
Вы также можете столкнуться с понятием «FTP-сервер» применимо к программам.
Здесь нет никакой путаницы. Ведь для того чтобы на компьютере можно было размещать файлы и обращаться к ним по FTP, на компьютере необходимо установить и настроить специальное программное обеспечение.
Действия с файлами, которые хранятся на FTP-сервере, выполняются при помощи специальных программ, именуемых FTP-клиентами или FTP-менеджерами.
Эти программы позволяют скачивать файлы с FTP-сервера, загружать их туда, создавать на нем новые папки и файлы, редактировать их, управлять правами доступа к каталогам сайта и т. д.
В принципе, здесь все просто. Коротко можно сказать так: для того, чтобы работать с блогом по FTP, нужно подключиться к FTP-серверу при помощи FTP-клиента.
А для этого потребуется знать адрес FTP-сервера и выбрать подходящий FTP-клиент.
Первая, и самая острая проблема, которая стоит перед новичком, владельцем блога – как узнать адрес своего FTP-сервера?
Спешу обрадовать, обычно это IP адрес или доменное имя Вашего блога.
Если вдруг Вы забыли доменное имя, Вы можете найти его в Панели управления своим хостингом. Там же возьмете логин и пароль для доступа к FTP Вашего блога (хотя без логина и пароля Вы не попадете в контрольную панель своего хостинга).
Панелей управления великое множество, столько, сколько предоставления услуг различных хостинов, но найти настройки FTP в них достаточно просто.
В крайнем случае, можно воспользоваться технической поддержкой хостинга или справкой к Панели управления сайтом, в которой, помимо всего прочего, подробно расписана процедура настройки доступа к сайту по FTP.
К примеру, на хостинге Джино, которым пользуюсь я, в контрольной панели находите FTP-аккаунты и там прямо записан адрес FTP-сервера.
Справка по настройке FTP-соединения: Адрес FTP-сервера: ftp://ваш логин.jino.ru или ftp://ваш_домен
В итоге у вас должен быть адрес FTP: либо в виде доменного имени, как mysite.com или test.ru, либо в виде IP-адреса вашего сайта, как 193.34.23.105 (для примера).
Теперь надо настроить программу FTP-менеджер, чтобы подключаться к своему блогу по FTP и выполнять самые разные операции с его содержимым.
Используются разные FTP-менеджеры, есть два распространенных бесплатных FTP-клиента: программа FileZilla и дополнение для браузера Mozilla Firefox FireFTP. Еще для этой цели можно использовать Total Commander.
Мы подробно рассмотрим программу FileZilla, поскольку эта программа считается наиболее безопасной, и отличается простотой в работе.
Итак, бесплатный FTP-менеджер FileZilla
Программу FileZilla можно скачать с сайта разработчиков www.filezilla.ru.
Здесь Вы так же можете посмотреть ответы на вопросы, возникающие наиболее часто, особенно у новичков, к примеру: почему нет соединения с сервером?
Для установки запустите скачанный файл и следуйте инструкциям инсталлятора. Программа имеет удобный и к тому же русифицированный интерфейс, что делает ее идеальным помощником при работе с FTP.

Как видно на скриншоте, для подключения к своему блогу по FTP в настройках программы нужно указать адрес FTP-сервера, а также логин и пароль доступа к FTP.
Как правило, это логин и пароль для входа на Ваш хостинг.
Другой способ начала работы: нажимаем кнопку «Файл» затем «Менеджер Сайтов»
Откроется Ваше доменное имя, и Вам останется только нажать кнопку «Соединиться». На всякий случай проверьте справа все Ваши данные.
Для этого следует выполнить несколько простых действий:
выделите нужный сайт в списке слева;
на вкладке «Общие» в поле «Хост» введите адрес FTP-сервера, у меня это stoboi365.ru;
в списке «Тип сервера» или может быть «Протокол» выберите «FTP – File Transfer Protocol»;
тип входа будет зависеть от настроек на FTP-сервере, но в большинстве случаев следует выбрать тип входа «Нормальный».
В полях ниже введите логин (поле «Пользователь») и пароль (поле «Пароль») доступа к FTP, по которым Вы входите на свой хостинг (это все указано в Панели управления вашим блогом на хостинге);
нажмите «ОК» для применения настроек.
Надпись «Список каталогов извлечен» – говорит о том, что Вы можете работать через FTP-клиент.
В FileZilla довольно просто можно соединиться еще одним способом: при помощи кнопки «Открыть Менеджер хостов», — увидите Ваше доменное имя.
Чтобы добавить еще одно доменное имя – нажмите кнопку: «Новый каталог» и добавьте другое доменное имя.
Если у вас несколько сайтов (блогов), то удобно их систематизировать, разложив по папкам.
Для этого перед добавлением хоста кликните кнопку «Новый каталог» и введите название папки.
Для того, чтобы в следующий раз быстро включать или выключать соединение, существуют две кнопочки: крестик и галочка. Поочередное нажатие той или другой кнопки будет быстро соединять или разъединять ваш FTP-клиент с FTP-сервером.
Через несколько секунд вы должны успешно соединиться по FTP со своим сайтом.
Для того, чтобы лучше ориентироваться в программе FileZilla, давайте немного ознакомимся с нею изнутри.
Окно программы разделено на 2 части: слева – список дисков и каталогов вашего компьютера («Локальный хост»), справа – содержимое FTP-сервера («Удаленный хост»).
В окошке слева раскрываем список дисков (например диск С) кликом по значку «плюс» и ниже отображается содержимое.
В окошке справа — на FTP-сервере дисков нет, но есть корневые каталоги.
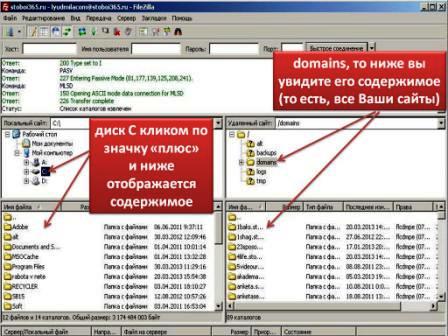 Если выделить какой-либо из каталогов, например, domains, то ниже Вы увидите его содержимое (то есть, все Ваши сайты).
Если выделить какой-либо из каталогов, например, domains, то ниже Вы увидите его содержимое (то есть, все Ваши сайты).
Теперь рассмотрим простые действия с папками и файлами на FTP, которые приходится выполнять каждому владельцу сайта.
Копирование файлов и папок по FTP.
Перемещать файлы и папки между вашим компьютером и FTP сайта в FileZilla можно при помощи мыши, перетаскивая их.
Слева откройте папку с нужным файлом на своем компьютере, справа – нужный каталог на FTP.
«Ухватите» файл мышью и переместите его в папку. Не важно, будете ли вы копировать файл с FTP или наоборот на FTP сервер – данный способ работает везде и называется drag-and-drop, что в переводе означает «тащи и бросай».
Также можно воспользоваться контекстным меню, но это займет чуть больше времени: следует открыть требуемые папки на Вашем компьютере и FTP сервере, выделить папку или файл, затем нажать правую кнопку мыши и выбрать требуемый пункт, например, «Закачать на сервер».
Если вы хотите скачать файл или папку с FTP сервера на свой компьютер, то нужно кликать по файлу (папке) на FTP и выбирать команду «Скачать».
Если вы хотите по FTP загрузить файл или папку со своего ПК на сайт, то кликните по файлу (папке) на локальном компьютере и выберите пункт «Закачать на сервер».
Операции с файлами и папками на FTP-сервере.
При помощи контекстного меню на удаленном хосте доступны все основные действия с файлами и папками. Выделяете нужную папку и нажимаете правой кнопкой мыши, выпадает функциональное меню.
переименование (пункт «Переименовать»),
редактирование (пункт «Просмотр/Правка»),
удаление (пункт «Удалить»),
создание новых каталогов на FTP (пункт «Создать каталог»).
 Будьте аккуратны, когда удаляете файлы и папки на FTP, т. к. там нет привычной Корзины Windows, и информация пропадет безвозвратно.
Будьте аккуратны, когда удаляете файлы и папки на FTP, т. к. там нет привычной Корзины Windows, и информация пропадет безвозвратно.
Управление правами доступа к каталогам
В том же функциональном меню в самом низу Вы увидите строку: «Права доступа к файлу» или может быть пункт «File permissions…»..
Вы можете разрешить посетителям выполнять те или иные действия на сайте.
Хотя, обычно это относится не к пользователям, а к скриптам и системам управления контентом, которые обеспечивают загрузку пользовательских данных, например фотографий, на ваш сайт.
Но если не разрешить скрипту доступ в нужный каталог, то он просто не сможет сохранить туда пользовательский контент и вместо фотографии на вашем сайте посетитель увидит сообщение об ошибке.
Так вот чтобы этого не происходило, нужно грамотно настроить права доступа к каталогам сайта.
Для каждого каталога можно разрешить или запретить чтение, запись и выполнение:
«чтение» — просмотр содержимого каталога, данное право назначено всем каталогам по умолчанию;
«запись» — сохранение данных в каталог;
«выполнение» — запуск скриптов из каталога.
Теперь можно изменить атрибуты каталога. Установите галочки у нужных групп, чтобы разрешить чтение, запись или выполнение. Для того чтобы запретить их, достаточно снять галочки. Для применения настроек воспользуйтесь кнопкой «ОК».
Внимание новичкам! Обычно все настроено по умолчанию правильно, поэтому просто из любопытства проверьте настройки, ничего не меняя.
Когда все необходимые действия на FTP сайта выполнены, отключитесь от него, нажав в окне FileZilla кнопку с крестиком: «Отключиться от просматриваемого сервера».
Как видите, ничего сложного в работе с сайтом по FTP нет, особенно когда под рукой такой шустрый и удобный FTP-клиент, как FileZilla.
Кроме того, есть файловый менеджер Тотал Коммандер, о чем я выше упоминала, который тоже имеет функцию соединения с FTP-сервером.
Также можно обойтись и без установки сторонних программ, если у вас браузер Mozilla Firefox, поскольку для него существует специальное дополнение — FireFTP.
Но это все – отдельные уроки. Надеюсь, что программа FileZilla, работу с которой мы сегодня рассмотрели, Вам очень пригодится.
А еще в помощь книга в формате PDF, — открыли и работайте!
С вами была Людмила Латышевич.
Желаю всем успехов!
До свиданья!

Хорошая программа, сам ей пользуюсь. Она незаменима, когда нужно закинуть большое количество файлов и папок, или на хостинг, или наоборот, с хостинга на компьютер. Например, я ее использую, когда делаю резервную копию папок и файлов своего блога.
Спасибо, Саша, опять дал дельный совет. А я вот до сих пор не использовала файлзиллу для резервных копий блога, пожалуй, надо уже.